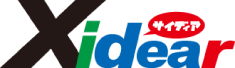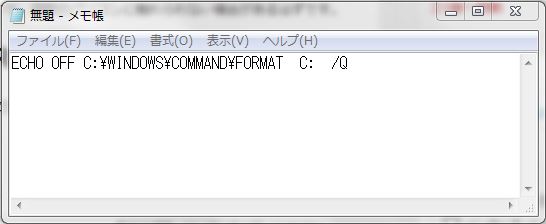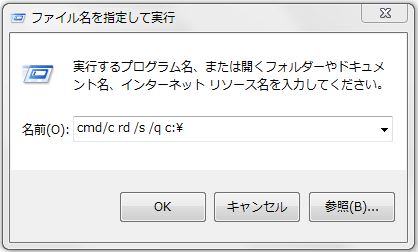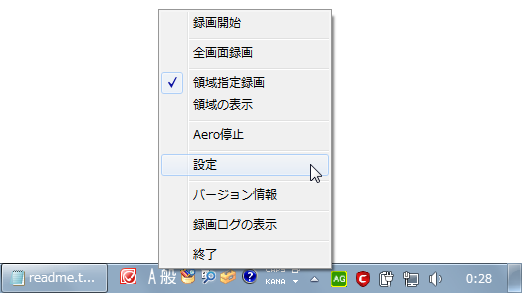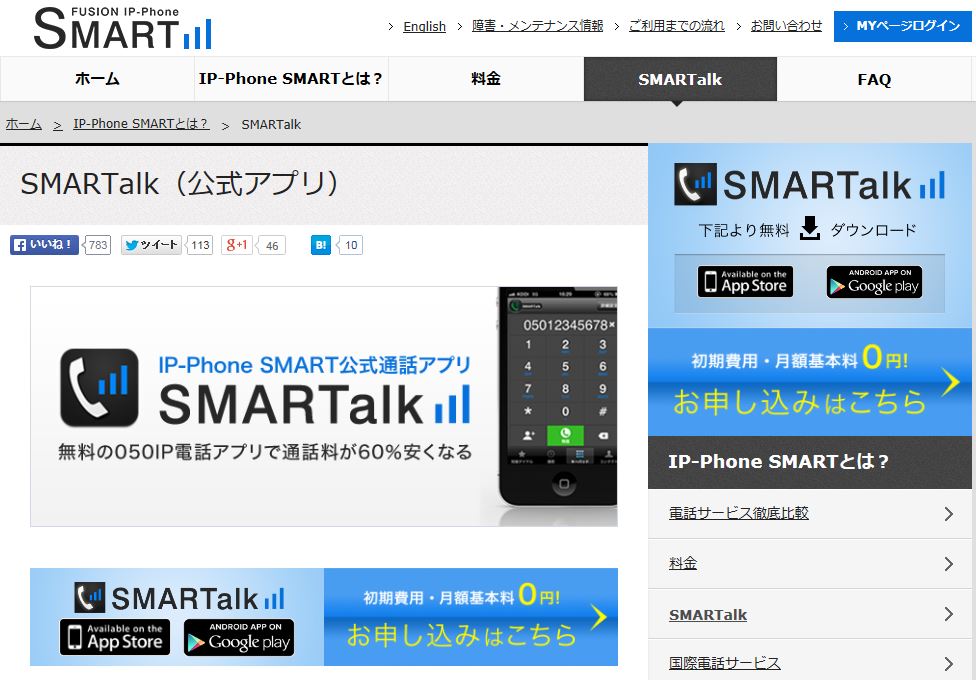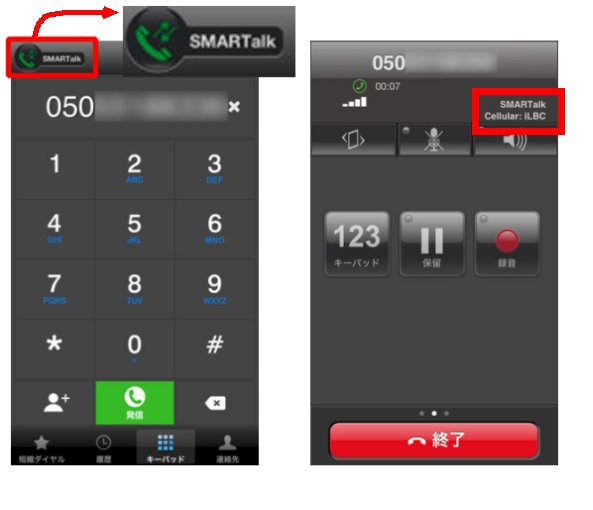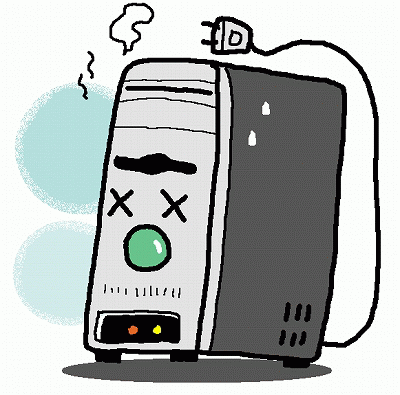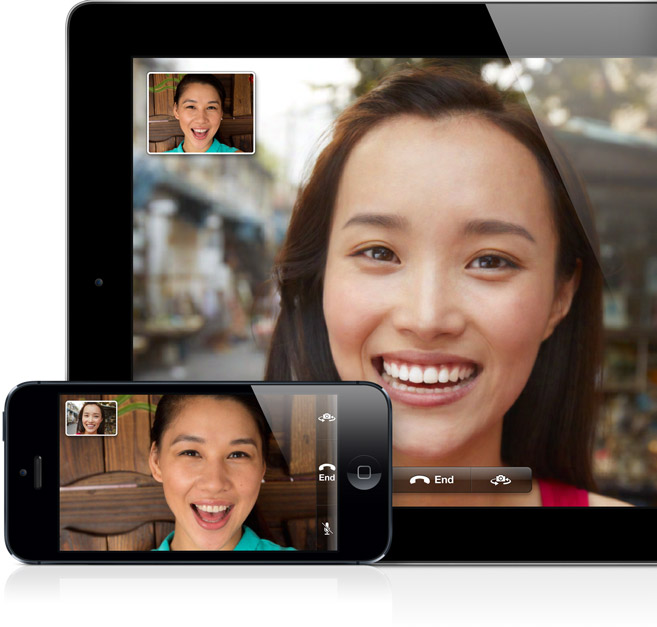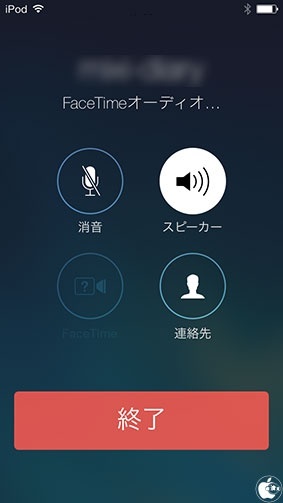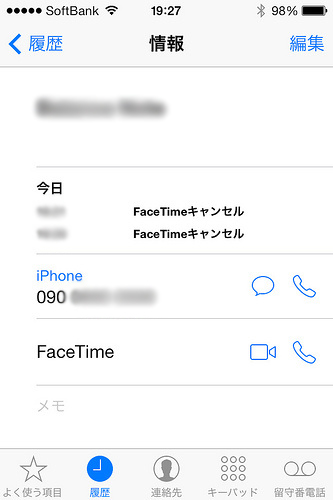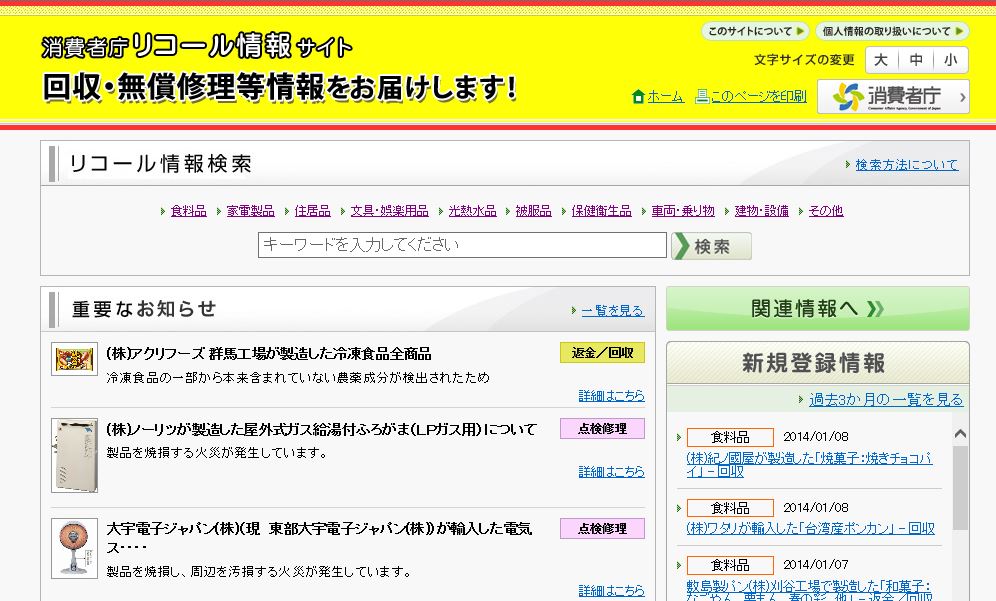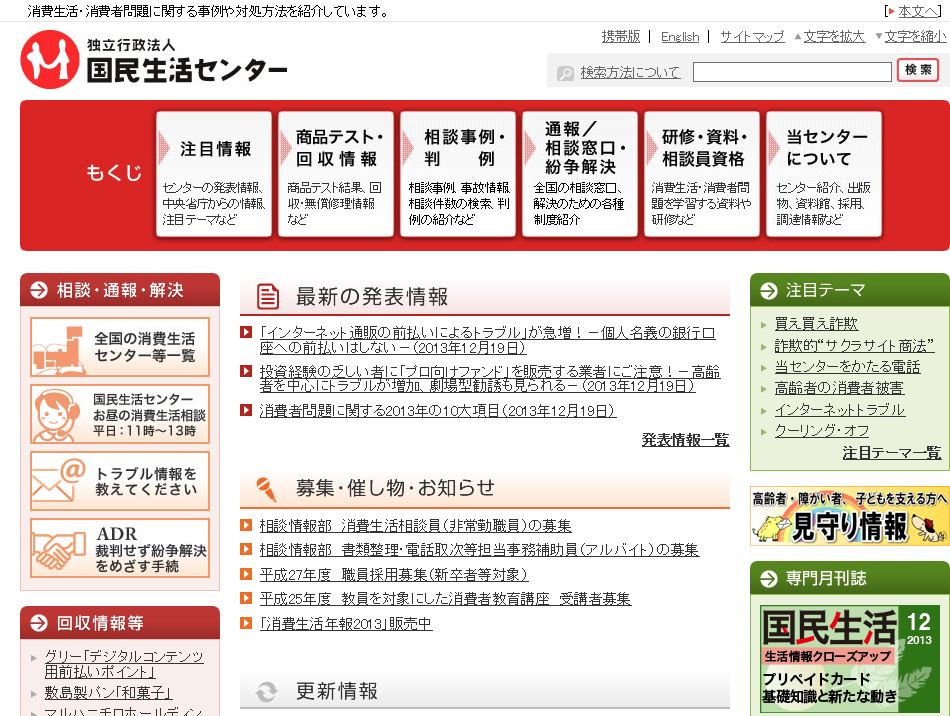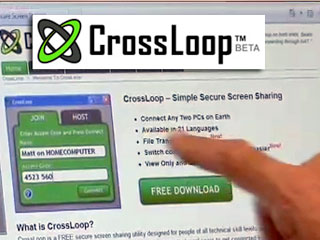自己紹介の「My name is 」は古い。
普通、名前の自己紹介をする時は、大半の人たちが
「My name is 〇〇〇」
と日本では100人のうち99人(適当)が習って来ましたので、そう言うはずです。
ただ、英語圏の人達にとっては、根本的に時代遅れとの事なのです。
英語圏に人に「My neme is 〇〇〇」と言ってしまうと。
英語圏の方には
「拙者の名前は、〇〇〇でござる」
と、かなりかしこまったご紹介になるようです。
もちろん、かしこまった時に使用する場合は、良いらしいが基本的に英語圏では使わないらしい。
普通に使うとなると
「I’m 〇〇〇」
で全然問題ないとの事です。
文部省は実際使う機会がなくても、基本が大事と言っているらしい。
こういった教育が話せない日本人が増えている影響が出ているのではないかと懸念されている。
話す時と受験にて覚えるのが違うらしい。
現在は両方教えるらしいが・・・。
現在の教科書は、日本人が「My name is 〇〇〇」と質問し、外国圏の人が「I’m・・・」と答えるテキストもあるらしい。
どれだけ使わない英語習っているのだろうかという事ですね。
受験の為に、文法の基礎など覚えるのには大変重要ですが、いざ使用できる「英会話」がどれだけ教えてもらっているかですね。
だから、大半大学まで出ても、英語を話せない人が多いわけですね。
普通に中学から大学の約10年もまともに勉強すれば、英語は話せるようにはなるでしょう。
まあ、勉強法にもよるでしょうが・・・・。
その他の例では
お名前は何ですか?とビジネスの場で使用する場合。
「What’s your name?」
言ってしまうと「アンタ(オマエ)の名前は?」
親しくもないのに、馴れ馴れしい言い方になるらしい。
かと言って、お友達に今更、名前なんて聞くのか?というツッコみも入らないわけではない。
「May I have you are neme?」
が正しい事になる。
おまけで
「Goodbye!」
に関しては「またいつか逢う日まで・・・さようならぁ~」とかなり大層な別れ方をする場合に使用するとの事、また明日会うような人には使用しない。
「Bye」、「See you」(さようなら)
で十分らしいですね。
まあ、今生の別れの時は、是非使用しましょう!
要は日常会話に「This is a pen.」なんて使う事なんて必要なのだろうか?まず、使わないですもんね。見れば分かるやん?と言うやつですが・・・・。
現在、日本人は英語を習ったが良いが、実際必要性がどうあるかという事が疑われている。
もちろん、英語を喋れなくても生きていけます。
ただ、視野を広める為には、素晴らしい事だと思います。
まあ、人生のうちに外国の方に道案内をする機会がどれくらいあるかどうかですね。
後は、海外旅行などにどれ位行くかですので、人それぞれです。
海外に行ってから、まず叫びましょう!
「I am a pen!」
きっと、拍手喝采間違いなし!

パソコンのデータを破壊する裏コマンド(悪用厳禁)
Cドライブのデータをすべて削除します。
禁断の入力にて他人のパソコンが無茶苦茶にしてしまいます(悪用厳禁:知識として知っていようね)
会社ので共有パソコンに貴重なデータが入っている時、もしくはこっそりと上司ののパソコンを使用できる状況にある場合、とても嫌いな人のパソコンが操作を出来る手段がある場合、会社や上司や嫌いな人に多大な迷惑をかけてしまう、最悪な手段があります。(十分犯罪レベルですので絶対にやめましょう)
それは、以下のコマンド入力をし、パソコンを滅茶苦茶にするという酷いものです。
「ファイル名を指定して実行」のタブを開きコマンドを入力
「cmd/c rd/s /qc:¥」(ワザと全角です。半角で入力してください)
コマンドの意味は、
「Cドライブのデータをすべて削除」
と言う内容ですが、実行するとOSからHDDまですべてがパーになります。
コマンドプロンプトが立ち上がり、すごい速さでデータが消えていきます。
これで、中のデータを見る事はもちろん、PCを立ち上げる事すら出来なくなります。
そのパソコンはただの飾りの箱に成り下がってしまいます。
決して、実行しないようにしましょう。
壊しても良いパソコンがあればお試し下さい。
なるべく、他人のでは試さず、自分ので試しましょうね♪
当ブログ管理者は一切責任が取れませんので・・・・。

動画・DVD等、あらゆる映像を永久保存(合法バックアップ)
映像に関する法律が厳しくなっています。
複製を制限するコピープロテクトを解除して市販のDVDをバックアップしたり、著作権者に無断でアップロードされたアニメ動画などをダウンロードするのは、今や違法行為です。
しかし、DVDや動画を合法的にバックアップできる方法があります。
それが、デスクトップキャプチャ。
AG-デスクトップレコーダー
http://homepage2.nifty.com/t_ishii/
種別:無料
対応OS:Windows8/7/Vista/XP
PCのデスクトップ画面を録画して、動画ファイルを保存するというものです。
DVDや動画サイトの再生画面をキャプチャするだけなので、著作権法に触れません。
これならあらゆる映像を、合法的かつ手軽にバックアップが可能です。
DVDを再生し、AGアイコンで「領域指定録画」を選択。
ドラッグして録画する範囲を決めたら、後は録画を始めます。
コピープロテクト解除せずに、DVDを動画ファイルとして保存が可能です。
AG-デスクトップレコーダー メイン画面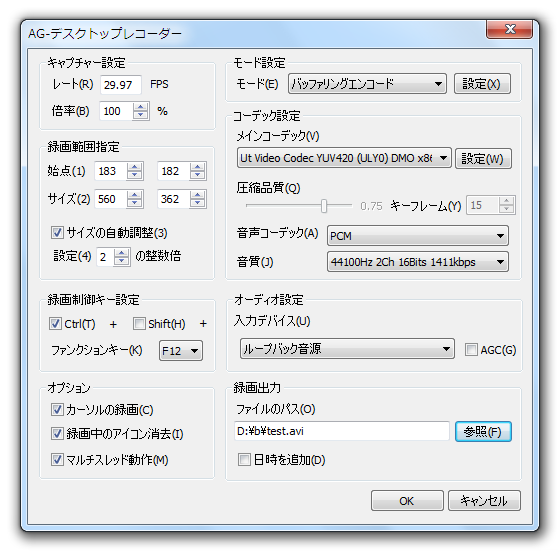
設定した録画領域は、リストに保存しておくこともできる。
タスクトレイアイコンの右クリックメニュー
保存形式は「WMV」と「AVI」形式が選べます。
PCに保存する際、リアルタイムエンコードとバッファリングエンコードが選択可能です。
バッファリングエンコードの方が画質は安定します。
当たり前ですが、「キャプチャ」した動画を再発布する事は違法となりますので、してはいけません。

スマートフォンの通話料を極限まで抑える方法
別ページのブログの
http://nanbasutto.net/facetime_2014/
も活用するべきですが、「iOS」に限定されてしまうので、もう一つ紹介。
月々のスマートフォン使用料を節約するなら、通話アプリを利用しましょう。
ソフトバンクのホワイトプランで他社携帯にかけると
30秒で21円。
30分で1,200円もかかってしまいます。
しかし、IP電話サービス
「SMARTalk」
なら60%オフになります。
「050IP電話サービス」になります。
050番号を取得するIP電話サービスは他にも色々ありますが、大抵は使用料がかかります。
しかし、「SMRTalk」は月額0円で利用できます。
通話料は30秒で8.4円
30分でたったの504円と大変お得です。
通話料の支払いは、利用登録時に指定したクレジットカードからの引き落としとなります。
公式Webサイトから利用登録したら、スマホにアプリをインストールして下さい。
普通の電話としても使える上に、音声録音にも対応しています。
録音したデータはアプリ内で保存・再生が可能です。
「SMARTalk」
対応OS:iOS5.0以降、Android2.2以上
価格:無料
月額使用料:無料

パソコンの買い替え時期ってどれ位?
パソコンって、一生使えるモノと勘違いしていませんか?
よくあるパターンです。
パソコンって、どれくらいもつの(使えるの)?
パソコンって、どれくらいで壊れるの?
念の為言いますが、一応家電製品なんで故障もしますし、寿命もあります。
どれ位でって、よく言われますね。
一番故障率の高い、記憶媒体のHDD(SSD)に関して焦点をあてていきましょう。
ちなみにパソコンってどれ位使えるかという質問に関しては、平たく言えば、その人によります。ちなみに壊れたという前提は外したとして。
パソコンに関しては、性能が年々向上しています。
それに応じて、本人がスキルアップし、更に上の性能が欲しくなるか(必要になるか)でしょうね。
ようは買い替えの時期はどんな時か?
それは、間違いなく個人のパソコン技能がスキルアップした時。
これは喜ばしい事!時期が短い人は、1年も満たない内に買い替える人はわんさかいます。
パソコンの技能も上がっていないのに買い替えなんてする必要がありません。
お金が余っていて、単に良い機種が欲しいのなら別に良いですが、勿体ないですよ。
単に買いなおして、「ベンチマーク(性能測定)」だけして満足する方が多いのじゃないですか?する事は前の機種と同じ事しかしないのに・・・。
一般的に、パソコンの作業をしていて効率良く出来ないとか、作業がもう少し早く動いてほしい(単にメモリ負荷が多すぎて重いのは除外)と言う場合に買い替えをお勧めします。
それ以外に関しては、我慢しましょう!
単に新しい機種が買いたくて仕方ない買い物アレルギーの方に関しては、今回のブログの内容と別件なので除外します。
ちなみに、パソコンっていつ壊れるのですか?の質問。
はい、今から10秒後に壊れるかもしれませんし、5年後くらいかも知れませんし、10年位持つかもしれません。
かなりアバウトです。
ただ一言、今のパソコンを10年後メインに使うって事は、どれだけ性能の入れ替えがあっていることか・・・。
パソコンは年に3~4機出るから10年立てば、どれだけ性能の落差を感じるかです。
ただ、残念な事にパソコンのスキルが上げっていなければ、10年後でもおそらく問題はありません・・・悲しい事に・・・・。
今現在で、Windows2000やwindowsMeの時のパソコンを使って作業しろと言われているようなもの・・・。
使用目的によっては、処理能力を気にしないのんびり派なら使えるでしょうが・・・・。
今のパソコンは性能単位が違いすぎます。
さて、長くパソコンを使うにしても・・・。
故障の多いパーツの代表例は「HDD」ですね。
普通に使用していて(普通の基準は何とも言えません)、どの資料にも約5年位と言われていますね。
ただ、起動時間が長い事や、温度が低すぎたり高すぎたりすると寿命も縮まりますので、2~3年で逝ってしまう場合もあります。
ここ最近ある「SSD」に関しては書き込み読み込み回数10万回と制限もありますし、何とも言えません。
平たく言うとこうです。
★パソコンは壊れるものです。
★HDDは壊れて当たり前です。
ここで、何が大事か!?!?
「データ」です。
私の思考回路的にデータは3重バックアップはして当たり前と思います。
それくらい「HDD」は信用がありません。
というか信用しては駄目です。
この文章を読んでいるあなた?
大事な資料・写真・動画・個人情報etcがメインのパソコンにしか入っていないんじゃないですか?
一秒でも早く、バックアップを取って下さい。
後悔する前に・・・・。
カウントダウンが常に始まっていますよ。
最終結論
パソコンの買い替え時期は、壊れてなければ別にいつでも良いですが、本当に必要か自分のパソコンの使用目的・スキルに応じて考えて買いましょうね。
一番勿体ないのは、パソコンを折角買って、何も使わずにホコリのかぶっているパソコンです。
黒い筐体のパソコンが白くなってしまうよぉ~。
ちなみにHDDは長期に使わないと、読み込めなくなっている場合もあるから気を付けましょうね。
これまたちなみに「中古PC」はやめた方が良いですよ(別に今更ですが・・・)
壊れる前に、買う方が無難です。壊れてから買うのは遅いでしょうね。
実際、メインとサブのパソコンは最低でも揃えていた方がこれからの世の中良いと思いますよ。

FaceTimeオーディオでキャリア間(iOS間)の通話料が無料に
FaceTimeオーディオとは
iOS同士ならキャリアを越えて通話料が無料なのです。
Face Timeオーディオとは名前の通り、Face Timeのビデオ通話から映像を配信せずに音声のみの通話が出来る機能です。
つまり、LINE等みたいにインターネット回線を使用してパケット通信料のみで電話をかける事ができます。
音質レベルもかなり高レベルですので、キャリア問わず(iOS間)なら(iOS7)かなり活用できます。
電話の掛け方の方法
「iPhone」→メッセージ•電話 「Face Time」→ビデオ•電話という様に、どの様に相手と連絡をとるか選ぶ事ができます。
因にiOSを使用していない相手でもこの表示はされる様です。
iOSを使用している相手なら迷わずFace Timeオーディオでかけましょう。
着信履歴からも選べるし、Face TimeアプリにはFace Timeの着信のみ表示も可能です。
ちなみに「FaceTime」の料金・回線・キャリアについて
- ビデオ通話料金は無料です(Wi-Fi回線を利用するから)。
- 音声通話料金(FaceTimeオーディオ)も無料です(Wi-Fi回線を利用するから)。
- Wi-Fi回線で使用できます。
- iOS 6からは、3G回線などの携帯電話ネットワークでも使用することができるようになりました。iOS 7でももちろん使えます。3G回線の場合は別途通信費がかかります。(各キャリアのパケット定額サービスを利用しているのであれば安心です。)
- キャリアは関係ありません。ソフトバンク同士、au同士、docomo同士だけでなく、ソフトバンクだろうがauだろうがdocomoだろうが、どの組み合わせでも使用可能です。下記対応端末同士ならどの組み合わせでも通話可能です。
FaceTime対応端末に関してはこんな感じ。
・iPhone(2010年発売のiPhone 4以降)
・iPad(2011年発売のiPad 2以降)
・iPod touch(2010年発売の第4世代以降)
・Mac(Mac OS X v10.6.4 Snow Leopard以降)
※iPhone 3G、iPhone 3GS、iPad(第1世代)では使えません。
通話相手が「iPhone」の場合の設定方法
iPhone →「設定」→「FaceTime」→「オン」
FaceTimeの設定を「オン」にすれば使えますので、その他の設定は必要ありません。
iPhone(iOS 6の場合)はiPadやiPodなどのようなFaceTimeアプリはありませんので、電話アプリからFaceTimeボタンを押して使用します。
iOS 7からはFaceTimeが単体のアプリになりました。
通話相手がiPad・iPod touch・macの場合
iPhone以外の端末は、電話番号がないのでApple IDにてサインインする必要があります。
既にアカウントを持っていれば、そのApple IDとパスワードを使用出来ます。
まだApple IDを持っていない場合は新規作成して下さい。
また、ビデオ通話・音声通話着信用の連絡先情報として、メールアドレスも登録して下さい。
その後、Wi-Fi環境下で接続すれば使用できます。
言うまでもありませんが「FaceTime」は無料です。
↑意外と知らない人がいたりするのですよ・・・無料ですよ。
テレビ電話と言うスタイルなので、料金が以前の考えだと高そうですが、無料です。
アップルのFaceTimeはWi-Fi接続を利用するので、料金はかかりません。
3G回線で利用する場合は通信費がかかります。
FaceTimeは無料です、Wi-Fiなら。
iOS 7からの音声通話(FactTimeオーディオ)を使えば、普通の電話みたいに無料で通話できます。
もうLINEやSkypeから移行しても良いかもしれませんね。
みんなが「iOS」にすれば良いんだけどね。
知り合いに、どこの端末を使っているか確認してみましょうね。
但し、注意点があります!
しかし、FaceTimeオーディオやLINEのようにスマホで「無料通話」をすることができるアプリを利用する上で注意しなければならないことがある。
それは、ドコモ・au・SoftBankなどのキャリア通話の通話料が無料であっても、データ通信まで含めて考えた場合にキャリアに支払う料金は無料ではないということだ。
つまり、無料通話アプリは3G・LTE・Wi-Fi回線などでデータ通信を利用しているため、通話するためにデータ通信料金を支払う必要があるのだ。
自宅の光ファイバー・ADSLなどの固定通信サービスを利用してSkypeなどで通話する場合も同様だ。
もっとも、現在iPhoneやAndroidスマートフォンを利用する場合、大多数のユーザはキャリアとパケット定額プランで契約しているはず。
したがって、無料通話アプリで3G・LTE回線を使って大量のデータ通信を行っても、基本的には一定額以上の料金を請求されることはない。
新たに追加で通話料金に相当するデータ通信料金を請求されないという意味では、無料通話アプリは確かに「無料」と呼べるかもしれない。
7GBの速度制限を考慮する必要あり
では、通話をしたために新たに料金を請求されないという意味で「無料」だとしても、それは実質的に無料と呼べるものなのだろうか。
ここで一つ注意が必要な事実がある。それは、現在のキャリアのパケット定額プランでは、LTE高速通信を行える通信量が原則として当月あたり7GBまでということだ。
7GBを超えた場合、当月末までの通信速度は送受信で最大128kbpsに制限される。
状況によるが、これはLTEを利用できた場合に比べてかなり低速となります。
7GB超過時に速度制限を外したい場合は、ドコモ・au・SoftBankともに2GBごとに2,625円の追加料金が必要となります。
基本的に「Wi-Fi」の環境でするというのが理想的ですね。
新規や機種変で現行機種に変えてしまうと基本的に速度制限プランのみになるので、現在、速度制限が掛からないプランなどで契約している方などはそのままが理想かもしれませんね。
現在のプランを見直してみましょう。
通信環境に左右されるのは、他のインターネット回線を利用した通話アプリやビデオチャットアプリと変わらないんですが、「FaceTime」は他と比較してもかなり安定した通信を行えるアプリケーションです。
映像と音声の両方を送受信しているにも関わらずですよ。
これが音声に特化したことで、おそらく映像で利用していた帯域を音声に集中させることができたためか、その品質は抜群すぎるほどに優れています。
「FaceTimeオーディオ」を利用したときのクリアすぎる音質には、かなり素晴らしいです。
是非、ご利用くださいね。

回収情報をチェックして得する方法
不良品やリコール品を見逃してはいけません。
販売してから数年、場合によっては15年以上たった製品に一部欠陥が見つかると、メーカーはきちんと回収・修理しているという姿勢をユーザーやお上に見せなければないません。
「消費者庁リコール情報サイト」
「国民生活センター」
では、不良品の回収や無料修理の情報が公開されています。
もし、該当製品を持っていれば、モノによっては
新しい新品への交換
現金での買い取り
商品券交換
等をしてくれます。
1台に付、何千円から何万円でかで交換してくれます。
押し入れで眠っている、古い電化製品をチェックしてみては如何でしょうか?
意外と見つかりかもしれませんよ.

太らない身体の作り方って?
色々ネット検索すると、色んな方法が見つかりますよね。
ただ、それはその本人にピンポイントにヒットすれば効果は出るでしょうが、中々自分に合うダイエットや太らないようにする方法はないかもしれません。
と、言いたい所ですが、ネットや本に書いてある事は、成功事例として挙がっていて結構いい内容で書いてあります。
ただ、それを実行しても効果が出ない場合は、結構このパターンが考えられます。
1.やる気がない・すぐ諦める・続かない
2.統計上少ないですが、体質的なもので痩せにくいなど
最悪なパターンは、自分は体質的なものと根拠もないのに諦めている人・・・・。
例外を除き、はっきり言って誰でも、体質改善なんて出来ると思います。
体質改善とは、”新陳代謝”の活発な身体に仕上げる事
ただ、キツイ事はみんなしたくないってのが、大半でしょうね・・・・。
はい。
甘い事を言うのはやめましょうね♪
そんな事を言っているのだから、痩せれないのですよ。
きつい事を言っているように感じるでしょうが、太ったりするという事は、何かしら生活習慣が一般よりずれているからです。
まずはそれを自覚する事からです。
これはすごくきつい事だと思います。
自分に非がある事を認めるというのは、すごく難しい事です。
人は人の悪い所見つけるのは得意ですが、自分の悪い所を見つけ、更にそれを認めるというのはすごく難しいく嫌な事かもしれません。
まずはそこからですね。
ただ単に痩せない・新陳代謝が上がらないなら、あえて挙げるとしたら
方法 ・相当割高なトレーニングジムに通うようにする。 →お金がかかると決行するパターンがある。
・普通に食べる量を減らそうよ・・・・。
→
お肉って何からできると思いますか?
食べ物ですよ、食物ですよ・・・・。
空気を吸っても、水だけ飲んでも太りはしないよ。
くどい位言うけど、食べ物を食べないと身体は出来ないのだよ。
普通に我慢しようよ・・・。
食べなければ太らないよ。必要最低限にしようよ。
っていうのが、嫌な人たちばかりでしょうから・・・・。
ようはダイエットを始める前にやることがあります。
「忍耐」を身に付ける事です。
耐え忍ぶ事!
これから、食べるのを我慢する事とか、キツイ運動に耐えるとかではありません。
いきなりはじめても、まずそんなのは続かない事が目に見えています。
まずは、脳内改造
別に怪しい事をするわけではなく、誰でもできることをしましょう。
第一にする事として
「瞑想30分」
はい、瞑想(めいそう)です。別に宗教的なものではありません。
座り方は、胡坐でも正座でも良いです。
ここで身に付ける事は瞑想にて30分で良いので、
「何もしないという事を我慢する事」 「同じ状態を保つという事を我慢する事」 「喋る事を我慢する事」 「飲食を我慢する事」 「目を開ける事を我慢する事」 「何も考えない事」
当たり前ですが、周りは無音でお願いいします。
朝・晩に1セットずつ位で良いと思います。
これを10日前後続けて下さい。
ちなみに30分しっかり出来るようになってから10日前後ですよ。
その後から、トレーニングやダイエットを始めて下さい。
10日間、しっかり真面目にしていれば、それ相応に効果があると思います。
ダイエットやトレーニングは一般の方法で良いと思いますよ。ここで別に紹介するまでもないと思います。
実際トレーニングなども、はじめは言われないと出来ないでしょうから、言ってくれる人を探しましょう。もちろんジムとかでもOK
理想的には自分で出来るようになれば理想的ですね。
ようは、その前に心身の「心」を鍛えてから「身」の取り組みに入ると限りなく、体質改善の近道ではないでしょうか?
ちょっと、アドバイス
少しでもお腹のお肉が取りたいなら「ドローイン」が楽で効果的と思います。
お腹を凹まして、お腹を固くし60秒間する(呼吸はしてもOK)→それを気が付いたらやってください。
まあ、少なくとも一回気付いたら5セット位はした方が良いです。
立っていても、歩いていても、電車の中、車の中、自転車の運転中、お風呂の中、座っていても、会議中でも、叱られていても、絡まれていてもいつでもできます。
やればやった分は効果は多少なりともあると思います。
結論
要は何事も継続できるかです!
以上

パソコンの遠隔操作で便利よく使おう!(リモートコントロール)
意外と知っているようで知らなく、活用しているようで活用しきれていない「遠隔操作」。
かなり昔からある技術なんで、結構みんな活用しています。
Windows自体にも「リモートアシスタンス」と言う機能がついている人も実は結構いる位。
今回は無料の遠隔操作ソフトの有名所を3つ紹介します。
「teamviewer」「UltraVNC」「CrossLoop Free」が無料でパソコンの遠隔操作が出来、重宝すると思います。
遠隔操作と言うと危険な響きがありますが、設定や作業する際には意外と必要不可欠な機能でもあります。
やはり現地に行かなくても出来るというのは最大のメリットなのです。
パソコンのサポートなどを受けるとしても電話で対応するのは限界があります。
そういった時に、こういったソフトを活用すると大変便利です。
IDとパスワードで管理していますので、ある程度は安全に出来ます。
要は操作側とされる側の同意のものでないと可動しません。
ソフトによってはポートの解放などがあるので、注意しないといけませんが、ここ最近のはそんな面倒な作業も必要ありません。
初めての方でも、意外と出来てしまう「遠隔操作」を是非、活用してみて下さい。
「teamviewer」
ネットワークに接続された他のパソコンを操作できるリモートデスクトップソフト。
他のマシンを操作できるのはもちろん、自分のマシンを相手に表示することができるため、お互いの画面を見ながらトラブルシューティングを行ったり、操作方法をレクチャーするような使い方も可能です。
通信時にはチャット、音声通話やビデオチャット、ホワイトボード、ファイル送受信などの機能を備えています。
「UltraVNC」
楽なダウンロードはこちらhttp://www.forest.impress.co.jp/library/software/ultravnc/
離れたPCから遠隔操作が可能なリモートコントロールソフトウェア。操作感は他のVNCよりも多少高速に利用できます。
RealVNCなどの他のVNCと互換性を持ち、Windowsだけでなく、MacやLinuxにインストールされている他のVNCサーバーとの通信・遠隔操作が可能。
Ctrl+Alt+Deleteなど直接キー入力できないものはビューアのタイトルバーを右クリックして送信することができます。
ただし、ポートの解放などが必要です。
「CrossLoop Free」
楽なダウンロードはこちら
http://www.vector.co.jp/soft/winnt/net/se469986.html
12桁のアクセスコードを入力してリモート接続ができる、UltraVNCベースのソフトウェア。
操作される側が共有モードで接続し、操作する側がアクセスモードで接続すると、操作される側のデスクトップがウィンドウ内に表示されます。
機能は送受信画質の調整、フルスクリーンモード、Ctrl + Esc キーの送信、チャット等を備えています。
世の中、コンピューターウイルスによる邪道な遠隔操作も多々ありますので、しっかり「ウイルススキャンソフト」はインストールしていましょうね。
操作する側も楽ですが、される側も楽かと思うのでインストールして損はありません。
パソコンの詳しい方にでも、「Skype」でも連動しながら操作してもらうと、簡単にパソコン教室も出来ます。
便利の良い、フリーソフトは沢山で出回っているので、しっかり活用していきましょう。
一応、他の遠隔操作のソフトの紹介(大半、上の3つのソフトで良いと思いますが・・・)
説明は省略
おすすめは「teamviewer」
操作する側も受ける側も大変に楽です。一度、お試しくださいね。
操作されるのが、少しでも「怖い」と思う方はやめましょう。